About Firmware Firmware is a type of computer program that is included in many computer devices. It should be noted that it is not categorized as solely software or hardware, but a mix of both. This categorization occurs because it is both an executable program, as well as integral piece of the computing device such as a router or cell phone.
Firmware is a type of computer program that is included in many computer devices. It should be noted that it is not categorized as solely software or hardware, but a mix of both. This categorization occurs because it is both an executable program, as well as integral piece of the computing device such as a router or cell phone.
Upgrade LinkSys Firmware Firmware upgrades are quite common for computer devices. Many times upgrading firmware adds enhancements to a device, such as an added feature in a cell phone or the ability to decode specific types of files in an MP3 player. Many times a new version of firmware is available for upgrade to fix bugs or to add security measures. For instance, if a security flaw has been found in a router, a new version of firmware might be available in order to reduce the risk that the security flaw will be exploited.
Firmware upgrades are quite common for computer devices. Many times upgrading firmware adds enhancements to a device, such as an added feature in a cell phone or the ability to decode specific types of files in an MP3 player. Many times a new version of firmware is available for upgrade to fix bugs or to add security measures. For instance, if a security flaw has been found in a router, a new version of firmware might be available in order to reduce the risk that the security flaw will be exploited.
How Does Firmware Upgrade?
Generally speaking, in order to upgrade firmware, you will need to contact the device manufacturer. Most manufacturers can be contacted via the web, however in certain circumstances; you will have to request a CD ROM that has the firmware upgrade on it.
For most consumer devices, upgrading firmware is a very simple and a convenient process. Devices that are automatically connected to the internet (for instance, a printer) can regularly check the manufacturer's web site for firmware updates, download the firmware update and install it within the device without any human intervention. However, most devices require the administrator of the device to contact the manufacturer to see whether or not a new firmware update is available. If one is, the administrator of the device must download it and install into the device.
Update LinkSys Firmware If you specifically update your LinkSys firmware, the process is quite simple. For the most part, LinkSys manufactures and sell wireless routers that make it easy for a home or business computer to receive broadband internet in an environment without having to attach the computer directly to the broadband modem.
If you specifically update your LinkSys firmware, the process is quite simple. For the most part, LinkSys manufactures and sell wireless routers that make it easy for a home or business computer to receive broadband internet in an environment without having to attach the computer directly to the broadband modem.
Step 1. Determine if Your Device Has a New Firmware Update Available In order to upgrade your LinkSys firmware, you must first check to see if a new firmware upgrade exists. You can do this simply by visiting the LinkSys website at www.linksys.com. Once at the website, you can click on the link for support and then on the dropdown menu choose "Technical Support". Once at the technical support page, you should search for the product that you would like information on. For most consumers, it should take only a few seconds to locate your product of choice. Once you have located the item, there should be a link to download the user manual, firmware or special codes. If you click on "download", you should see whether or not there is a new update for your firmware. If you are not sure if a specific firmware version has been downloaded, you can easily download the most recent firmware update and install it on your computer.
Step 2. Download the Firmware It's quite simple to download the firmware, just click on the newest version or the firmware that best fits your computer, for instance, if you have Windows XP or Vista. Then you can easily click on the download link and begin the download process. For most LinkSys firmware updates, you will be walked through the download and installation process with easy to follow menus and screens. For instance, when you click on download, you will have the choice to either save the firmware download to your computer's hard drive or open it up from the internet. Usually most people choose to save it on their hard drive so that it can be utilized if need be later on. Click on "Save As" and choose the location you would like the firmware to be downloaded to.
Step 3. Installing LinkSys Firmware Installing LinkSys firmware should be painless. Just follow the prompts once you have downloaded the firmware update. Usually firmware updates are quite small programs, compared to today's intensive applications. Most installation takes only a few minutes. Once your LinkSys firmware has been updated, you will receive a confirmation message. At this time, you may need to reset or reboot the device and your computer in order for the changes to take effect. If you have any problems or have a question regarding the process, you can easily contact customer support at the LinkSys web site.
Thursday, December 4, 2008
Upgrade LinkSys Firmware
Posted by MyAdmin at 9:14 AM 0 comments
Labels: Tips
Setup a Linksys Router
 Physical Setup of a LinkSys Router
Physical Setup of a LinkSys Router
Each model of LinkSys router will differ slightly, but the general design is similar across all models. Therefore, the setup is similar across all models.
- Attach the antennas to the router (if your LinkSys router support wireless)d
- Plug the Ethernet cable from your broadband Internet provider into the port labeled "Internet"
- Plug another Ethernet cable into one of the available ports
- Plug the other end of that same cable into an Ethernet port on your PC
LinkSys routers now ship with a Setup Wizard which is intended to simplfy basic configuration tasks.
We do not recommend the LinkSys Setup Wizard for two reasons:
- The Setup Wizard is not significantly easier that the regular configuration menus
- If you use the Setup Wizard, you will end up learning two interfaces for your LikSys router instead of just one
Once your web browser is open, go to the URL http://192.168.1.1/ (192.168.1.1 is default IP Address). This will take you to a popup box which asks you to enter a username and password.
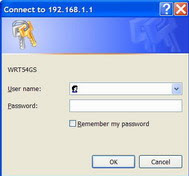 The username is either blank or "admin" and the default password is "admin".
The username is either blank or "admin" and the default password is "admin".Once you are past the login screen, you are able to access (and change) a plethora of configuration options for your router.
Don't be worried by the enormous number and variety of options, your LinkSys router ships with default settings that enable it to work right out of the box in most environments.
From here the configuration options that you choose are largely up to your own personal preference.
If this is a wireless router, we recommend that you consider setting an SSID to identify the router as your own and configuring WEP to encrypt your wireless traffic.
Posted by MyAdmin at 8:58 AM 7 comments
Subscribe to:
Posts (Atom)


